Downloading the Outage Hub
We understand the importance of having access to real-time information, especially during unexpected power interruptions. That’s why we’ve developed a user-friendly and convenient way to keep you in the know. With the Outage Hub, you can easily download our web-based app onto your smartphone, ensuring that outage updates are just a tap away.
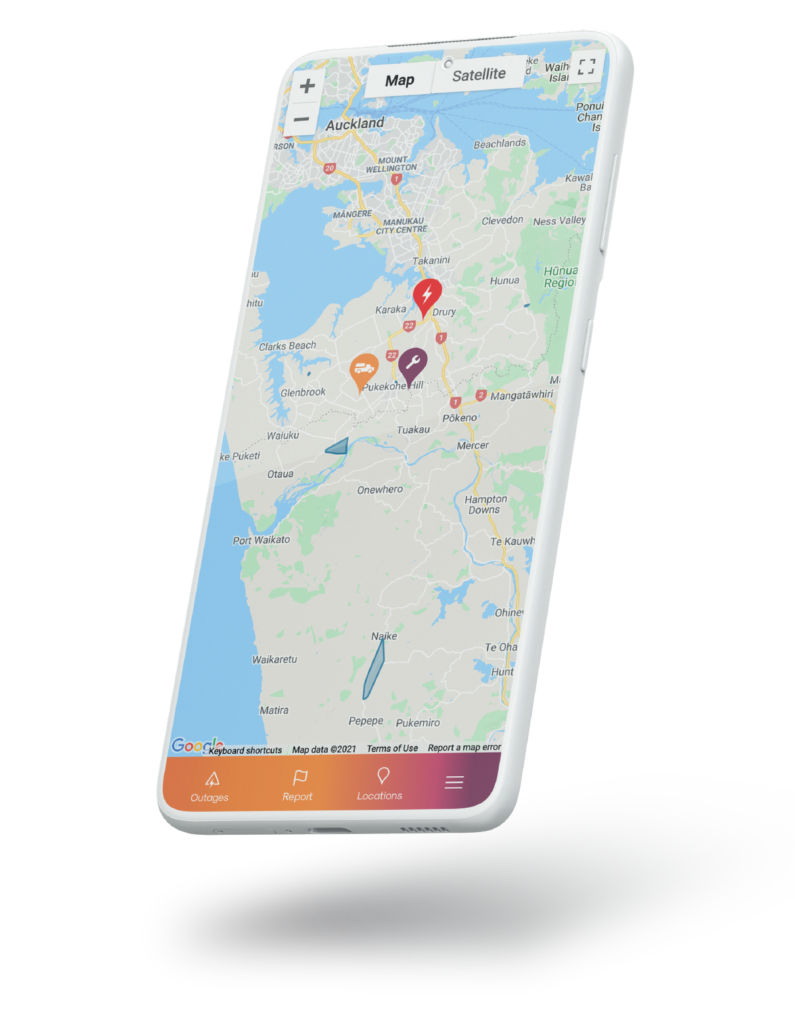

Step-by-step guide: downloading the Outage Hub to your Apple smartphone
- In your Apple smartphone’s internet browser (Chrome, Safari etc) type in app.countiesenergy.co.nz
- To add the app to your home screen, tap on the symbol with the arrow at the bottom of the screen.
- Select the option Add to Home Screen, then click Add.
- The app will now appear as an icon on your phone.
- Tap on the app to open it.
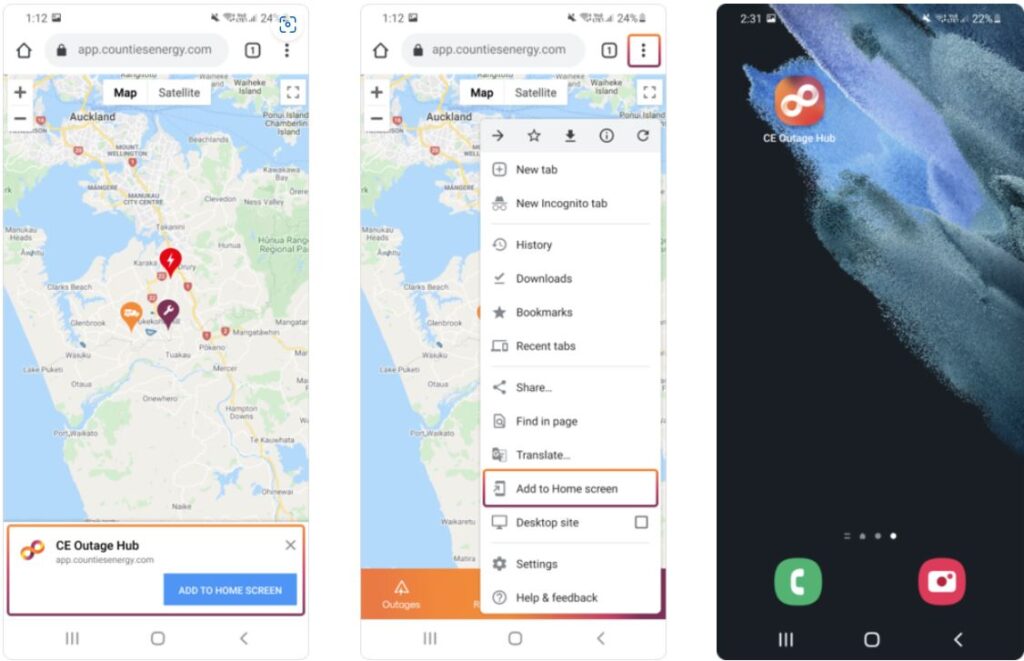
Step-by-step guide: downloading the Outage Hub to your Android smartphone
- In your smartphone’s internet browser (Chrome etc) type in app.countiesenergy.co.nz
- You will be asked if you would like to add the Outage Hub to your home screen.
- Tap the button and follow your phones instructions.
- If the Add to home screen message doesn’t come up – go to the three dots at the top right hand corner of the screen and then select Install App.
- The app will now appear as an icon on your phone.
- Tap on the app to open it.

Step-by-step visual guide: how to report an outage
- Select Report at the bottom of the screen
- Fill out the required fields on the form
- Select Report an outage
- You have now reported an outage

Step-by-step visual guide: how to view an outage on the map
- You can view outages on the network by selecting Outages at the bottom of the screen.
- Select the outage or planned shutdown you would like to view from the map.
- A screen will pop up with information on that outage.
- You can select if you would like to receive notifications about this outage once you are registered and have logged in.

Step-by-step visual guide: save your favourite locations
- Enter your ICP number (this can be found on your electricity bill from your retailer).
- Add a label such as ‘Home’.
- Enter your address.
- Select the message type you would like to receive – text and/or email.
- Select the timings you would like to receive messages.
- Select Save.
You have now registered a location to receive notifications on. If there is a network outage that includes this address you will be notified on the details you have registered with.

Step-by-step visual guide: register for text or email alerts
- Go to the bottom right hand corner of the screen and select the Menu icon
- Select this then select Login
- Select Register